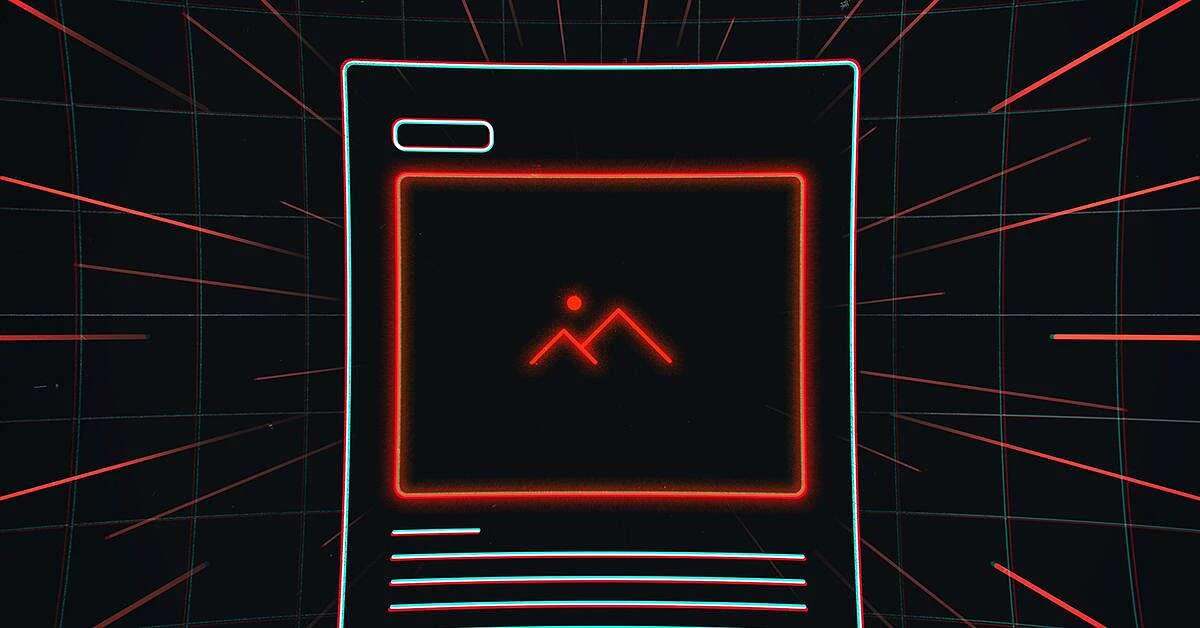Toate acele e-mailuri de marketing neplăcute care vă înghesuie în căsuța de e-mail nu doar împing un produs. De asemenea, urmăresc dacă ați deschis e-mailul, când l-ați deschis și unde vă aflați în acel moment, utilizând software cum ar fi MailChimp pentru a încorpora software-ul de urmărire în mesaj.
Cum functioneazã? Un singur pixel de urmărire este încorporat în e-mail, de obicei (dar nu întotdeauna) ascuns într-o imagine sau un link. Când e-mailul este deschis, codul din pixel trimite informațiile înapoi la serverul companiei.
Au existat unele încercări de a restricționa cantitatea de informații care pot fi transmise în acest fel. De exemplu, din 2014, Google a servit toate imaginile prin propriile servere proxy, care ar putea ascunde locația dvs. de cel puțin unele aplicații de urmărire. Și extensii precum Ugly Email și PixelBlock au fost dezvoltate pentru a bloca trackerele de pe Chrome și Firefox.
Există, de asemenea, un simplu pas de bază pe care îl puteți face pentru a evita trackerele: opriți e-mailul de la încărcarea automată a imaginilor, deoarece imaginile sunt unde se ascund majoritatea acestor pixeli. Nu veți putea evita toate trackerele care se pot ascunde în e-mailul dvs. în acest fel, dar veți opri multe dintre ele.
Iată cum să o faceți în principalele aplicații de e-mail pentru desktop și mobil:
Dezactivați încărcarea automată a imaginii în Gmail:
- Faceți clic pe pictograma roată din colțul din dreapta sus pentru a accesa setările și faceți clic pe „Vedeți toate setările”.
- În fila „General” (prima), derulați în jos la „Imagini”.
- Selectați „Întrebați înainte de a afișa imagini externe”.
- Derulați în jos până la partea de jos a paginii și faceți clic pe „Salvați modificările”.
Rețineți că acest lucru va dezactiva și funcția dinamică de e-mail a Gmail, ceea ce face ca e-mailurile să fie mai interactive.
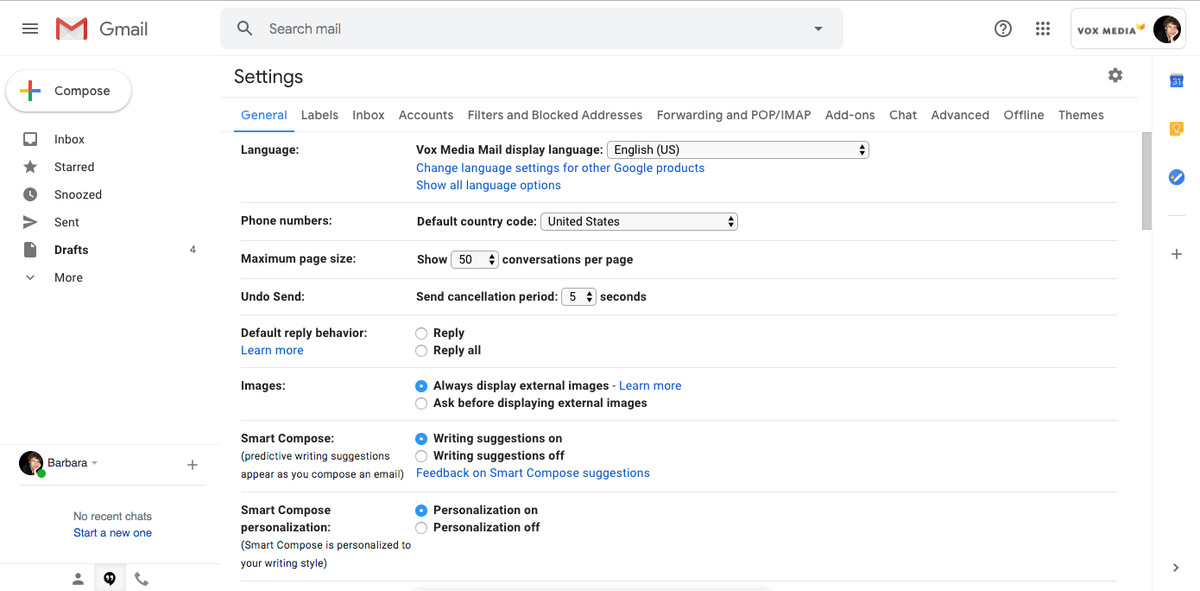
Dezactivați încărcarea automată a imaginii în Microsoft Outlook (Office 365):
- Faceți clic pe „Fișier”> „Opțiuni”.
- În fereastra „Opțiuni Outlook”, selectați „Centrul de încredere”.
- Faceți clic pe butonul „Trust Center Settings”.
- Bifați casetele etichetate „Nu descărcați imagini automat în mesaje HTML standard sau elemente RSS” și „Nu descărcați imagini în mesaje de e-mail HTML criptate sau semnate”. Puteți face o serie de excepții la primul articol, dacă doriți, bifând casetele de sub acesta.

Dezactivați încărcarea automată a imaginii în Apple Mail:
- Selectați „Mail”> „Preferences”.
- Faceți clic pe fila „Vizualizare”.
- Debifați „Încărcați conținut la distanță în mesaje”.
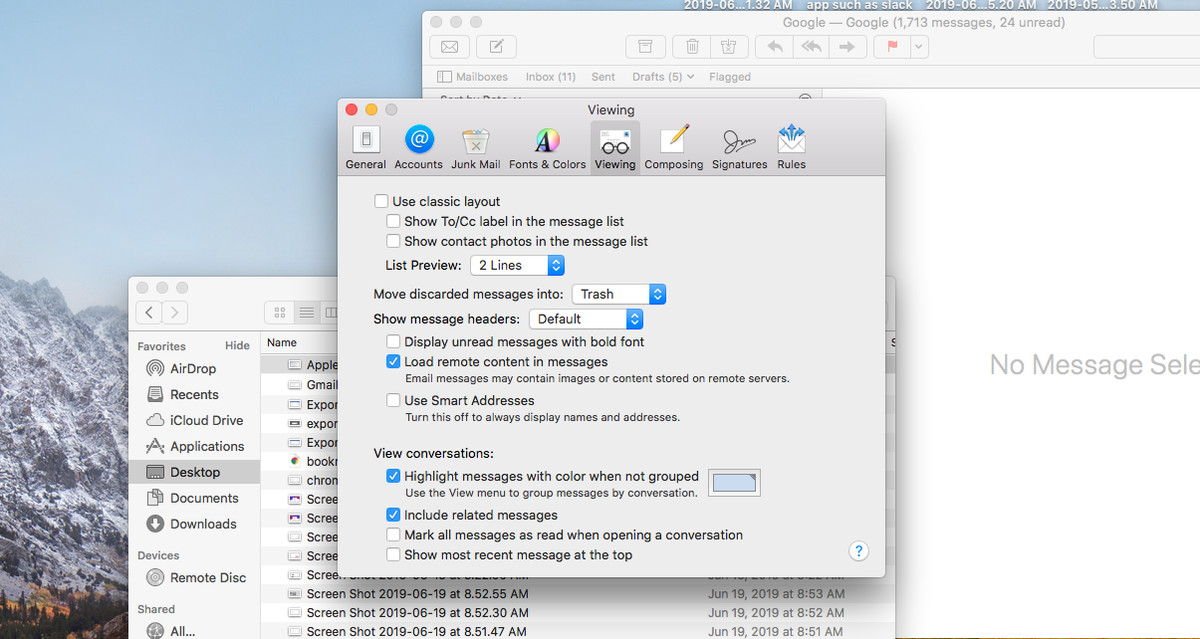
Dezactivați încărcarea automată a imaginii în Android Gmail:
- Atingeți cele trei linii din colțul din stânga sus.
- Derulați în jos și selectați „Setări”.
- Atingeți contul de e-mail cu care doriți să lucrați.
- Derulați în jos și selectați „Imagini”.
- Atingeți „Întrebați înainte de a afișa imagini externe”.

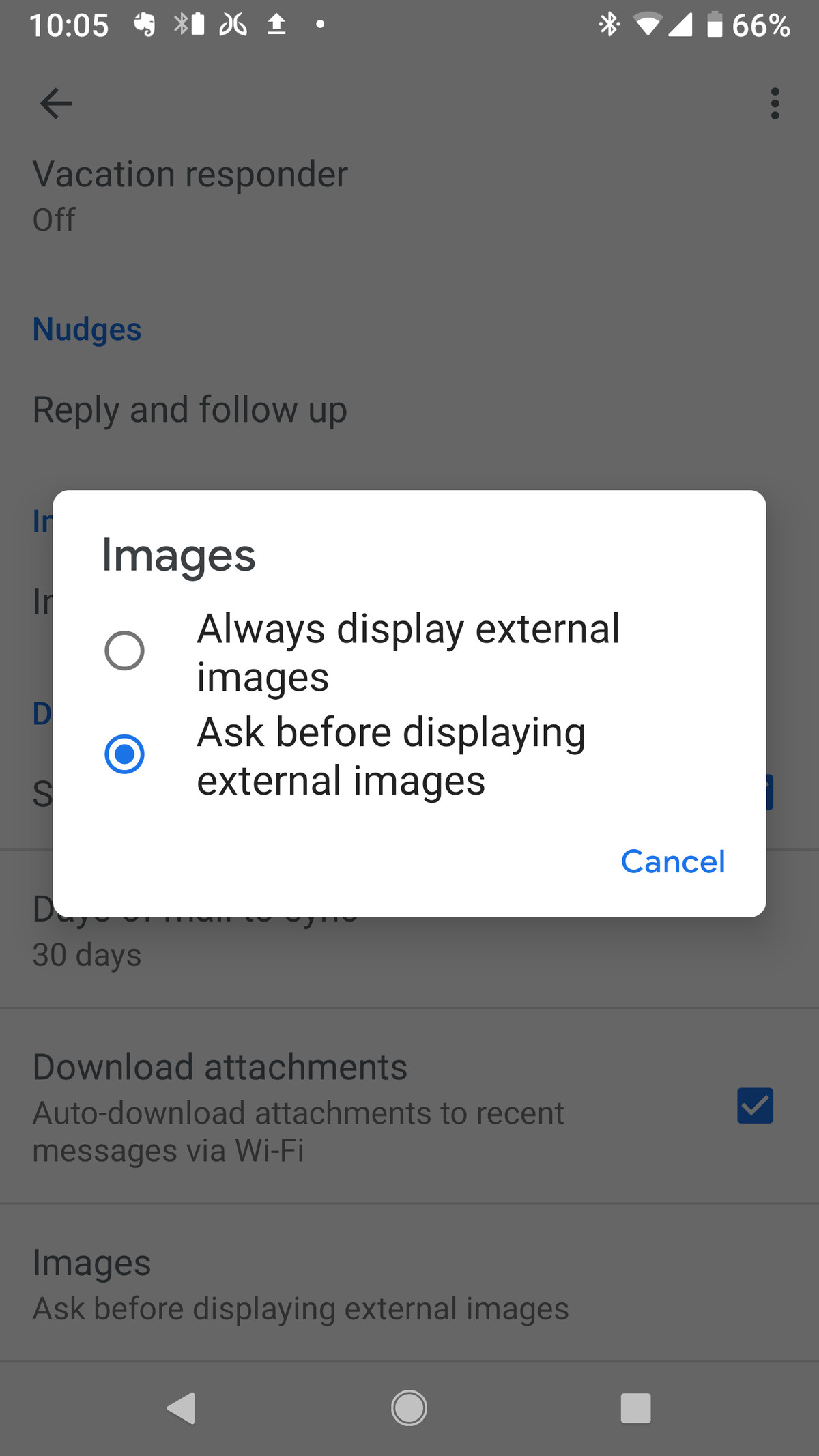
Dezactivați încărcarea automată a imaginii în iOS Gmail:
- Deschide Gmail pentru iOS, atinge meniul hamburger din stânga sus și derulează în jos la setări.
- Atingeți contul pe care doriți să îl personalizați și atingeți „Imagini”.
- Treceți de la „Afișați întotdeauna imagini externe” la „Întrebați înainte de a afișa imagini externe”.
Rețineți că, pentru cei care doresc să facă acest lucru pe clientul mobil Gmail, se pare că va funcționa doar pentru conturile personale și nu pentru cele gestionate prin G Suite, deocamdată.
Dezactivați încărcarea automată a imaginii pe iOS Mail:
- Atingeți „Setări”> „E-mail”.
- Găsiți secțiunea „Mesaje” și dezactivați „Încărcați imagini la distanță”.


O altă opțiune este de a utiliza un client de e-mail, cum ar fi Thunderbird, care blochează imaginile la distanță în mod implicit; aplicația vă permite să descărcați conținut încorporat în mod individual sau să permiteți ca imaginile din contactele în care aveți încredere să nu trimită cod ascuns în imaginile lor.
Actualizare 3 iulie 2019, 15:47 ET: Acest articol a fost actualizat pentru a include informații suplimentare despre clienții de e-mail.
Actualizare 3 septembrie 2019, 19:35 ET: Acest articol a fost actualizat pentru a include instrucțiuni pentru dezactivarea încărcării automate a imaginilor pe Gmail pentru iOS.
Actualizare 17 februarie 2021, 17:30 ET: Instrucțiunile pentru Microsoft Mail au fost eliminate și câteva instrucțiuni actualizate.